Windows11
販売中の Windows 10搭載PC は Windows 11 にアップグレードできます。PC を Windows 11 にアップグレードするには、ハードウェア仕様の最小要件を満たしていることが必要で、一部の機能には特定のハードウェアが必要になります。
Windows 11 を搭載した PC は現在販売が開始されております。
また弊社でも販売を行いますのでご購入の際はご連絡ください。
Windows10のサポートの終了日は、2025年10月14日までと公式ホームページに記載されています。
詳しくはMicrosoftのページにてご確認ください。
Windows11からWindows10へ戻す方法は2つあります。
どちらの方法で行う際も何らかの問題が発生する可能性があります。
必要なデータなどは事前に必要なファイルなどのバックアップを作成してから行ってください。
Windows11をインストールしてから10日以内の場合
Windows11にアップグレードしてから10日以内の場合には、Windows11の設定からWindows10へ戻すことができます。
この方法を利用すると、個人ファイルを残したままWindows10へ戻すことができます。
10日を経過してしまうと、Windows10に戻すために必要なシステムファイルが自動的に削除されるのでこの方法は使えなくなります。
Windows11をインストールして10日以上経過した場合
Windows11にアップグレード後10日が経過してしまった場合はWindows10を新たにインストールしなければいけません。
この方法はパソコンが工場出荷時(初期状態)に戻りますので、すべてのソフト・ファイルが削除されます。
再インストールに必要な物
USBメモリ16GB以上
Windows10インストールツール
マイクロソフトよりダウンロード可能
手順等はツールをダウンロード後画面の指示に従ってください。
注意事項
必要なファイルなどのバックアップを作成してから作業を行ってください。
再インストールになった場合、Wordなどのオフィス製品も削除されます。
購入時のライセンスカードなどが必要ななる場合がございます。
ご自分で解決できない場合は当社までご連絡ください。
Microsoft社はWindows10の後継である「Windows 11」を発表しました。
Windows10➡Windows11への無償アップグレードが予定されていますが、パソコンがWindows11に対応しているかは事前に確認しておく必要があります。
Windows 11 システム最小要件
Windows11を動かす為の最低限のパソコンの性能は以下の通りです。
- CPU: 1GHz 以上で 2 コア以上の64 ビット
- メモリー: 4GB
- ストレージ: 64 GB 以上の記憶装置
- システムファームウェア: UEFI、セキュア ブート対応
- TPM: TPM バージョン 2.0
- Windows 11 のシステム要件
Windows 11 に対応可能なプロセッサー(CPU)
Windows 11 をサポートしているCPUは以下の通りです。
・Intelの場合 「Core i 第8世代以降がサポート対象」「Core i 第1世代~第7世代はサポート対象外」
・AMDの場合 「Ryzen 2000番台以降」がサポート対象
となっております。
CPUの型番ごとのサポート状況は以下の公式サイトからご確認ください。
10との違いはほとんどありません。
画面デザイン・ウィジェットの追加などWindows10からいくつかの機能が追加されています。
お使いのアクセサリが Windows 10 で使用でき、 Windows 11 の要件に合っていれば Windows 11 でも使用できます。
正常性チェック アプリでお使いの PC が Windows 11 にアップグレード可能かどうかを判断できます。4 年以内に製造された PC なら、多くは Windows 11 にアップグレードできます。
以下のリンクから確認アプリをダウンロードいただけます。
お問合せ
住所:宮崎県児湯郡新富町富田2ー11
TEL:0983332606
当社営業日
平日 9:00から18:00
ページ下のカレンダーより営業日がご覧いただけます
パソコンサポート
Bluetoothドライバの不具合にて、接続機器が接続されない不具合が確認されています。
一時的な対処方法は以下になります。
削除を行う更新プログラム:KB5005565
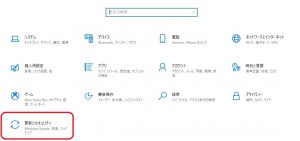
設定を開き「更新とセキュリティ」を選択する
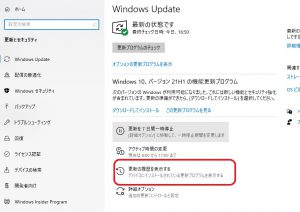
「更新の履歴を表示する」を選択
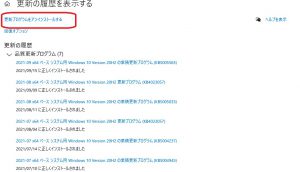
「更新プログラムをアンインストールする」を選択
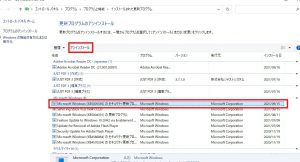
「KB5005565」を探し「アンインストール」を選択
以上の作業を行いすべての作業が完了し再起動を行うと印刷が可能になる場合がございます。
Windows10のサポートの終了日は、2025年10月14日までと公式ホームページに記載されています。
詳しくはMicrosoftのページにてご確認ください。
現在Windowsアップデート後に印刷ができなくなる症状があるようです。
印刷時に「プリンターへ接続できませんでした。」エラーコード:0x0000011bを表示されている場合、新たにアップデートされた更新プログラムを削除すると解消できる場合がございます。
削除を行う更新プログラム:KB5005565
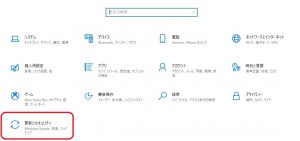
設定を開き「更新とセキュリティ」を選択する
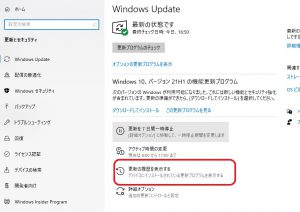
「更新の履歴を表示する」を選択
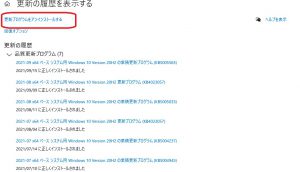
「更新プログラムをアンインストールする」を選択
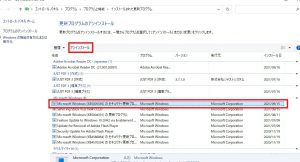
「KB5005565」を探し「アンインストール」を選択
以上の作業を行いすべての作業が完了し再起動を行うと印刷が可能になる場合がございます。
インターネットで調べ物を行う際毎回別のページが表示され操作ができなくなったなどありましたら当社へご相談ください。
ブラウザを開くとセキュリティーの警告(期限切れ・警告音)等のが表示される際は何らかのウイルスによる可能性がございます。
当社で駆除が行えますのでご相談ください。
出張サポートの場合、出張料金2,000円(新富町)※1、かけつけサポート2,000円※2、作業内容に応じた作業料の料金がかかります。
※詳細は「しんとみネットホームページの料金表」のページをご覧ください。
おおよその目安は料金表を参考にしてください。詳しくはお見積もりをして、お客さまのご了承を得てから作業にかかります。まずはご相談ください。
動作の思いソフトを使用中の場合CPUに負荷がかかりすぎているまたはメモリの容量不足、HDDの劣化、HDDの容量不足等の理由が考えられます。
当社では内臓ディスクをSSDへの換装も行っておりますのでご相談ください。
夏場は、雷の発生件数が非常に多いため、注意が必要です。
また、台風などによる停電の発生も考えられます。
大事なデータは普段からバックアップをお勧めいたします。
対処方法
台風などの際は電源ケーブルなどを抜く
落雷や停電時にも電源ケーブルを抜くことを推奨いたします。
無停電装置(UPS)などを利用する
無停電装置(UPS)と呼ばれる製品を使用することで、停電時の電源喪失を一時的に防ぐことができます。
特にNASやルーターなど電源喪失による停止で、業務に大きな影響を与えるものには、UPSの使用を推奨いたします。
なお、UPSにはバッテリーが内臓されており、バッテリーの容量により持続時間や電源供給量が異なります。
UPSを導入ご検討の場合は、弊社までご相談ください。
PCの画面に高額請求が表示されるようになった場合、ウイルスに感染している場合がございます。
当社で駆除可能ですのでまずはお問い合わせください。
プロバイダーサービス
インターネットに接続できない場合
インターネットが接続できない場合、以下の手順を行ってください。
1,ご利用中の端末(パソコン・スマートフォン)の電源を切る。
2,無線ルータの電源をOFFにする(コンセントプラグを抜く)。
3,電源を抜いたまま10 秒程度放置。
4,無線ルータの電源をONにする(コンセントプラグを挿す)。
5,ルータの電源ランプが点灯していることを確認後端末の電源をONにする。
上記作業を行ってもインターネットに接続できない場合はしんとみネットへお問い合わせください。
STEP1 パソコン上のメールを起動します
①以下のアイコンのメールを起動します。
![]()
STEP2 アカウントの設定画面の表示と設定
②アカウントの追加の画面が表示されますので一番下の「詳細設定」を選択してください。
表示されない場合は下までスクロールを行うと表示されます
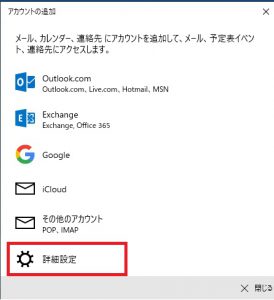
③「詳細設定」を選択すると以下の画面が表示されますので「インターネット メール」を選択してください。
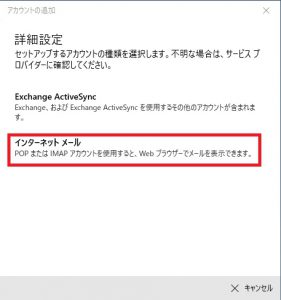
④アカウント情報・サーバー情報の入力
⑤以下の情報入力後に「サインイン」を選択すると完了です
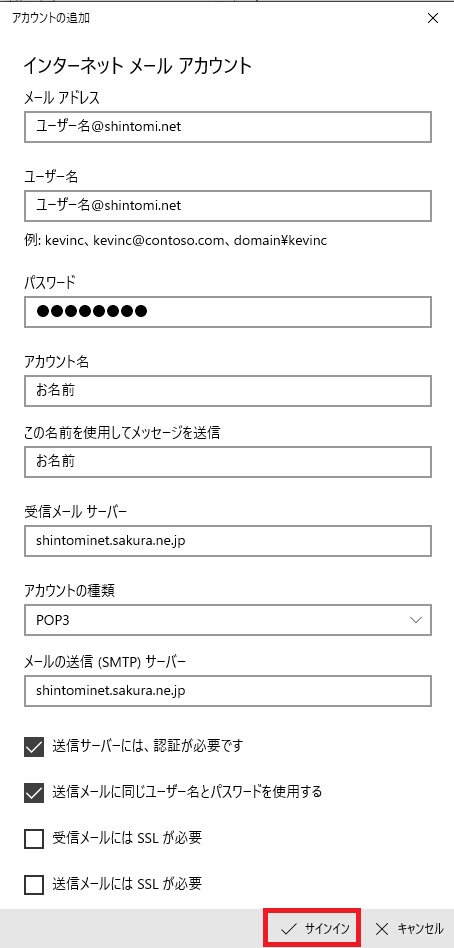
| メールアドレス | メールアドレス |
|---|---|
| ユーザ名 | メールアドレス |
| パスワード | メールパスワード |
| アカウント名 | 任意の文字列(お名前等) |
| この名前を使用してメッセージを送信 | 任意の文字列(お名前等) |
| 受信メール サーバ | shintominet.sakura.ne.jp |
| アカウントの種類(A) | POP3 あるいは IMAP |
| 送信(SMTP)メールサーバ | shintominet.sakura.ne.jp |
| 送信サーバは認証が必要 | チェックあり |
| メールの送信に同じユーザ名とパスワードを使う | チェックあり |
| 受信メールにSSLを使う | チェックなし |
| 送信メールにSSLを使う | チェックなし |
STEP1 Outlookを起動
①ソフト一覧よりOutlookを起動します。

STEP2 メールアカウント設定画面の表示
①メールアドレスを入力
②「詳細オプション」クリック
③「自分で自分のアカウントを手動で設定」にチェックON
④「接続」をクリック
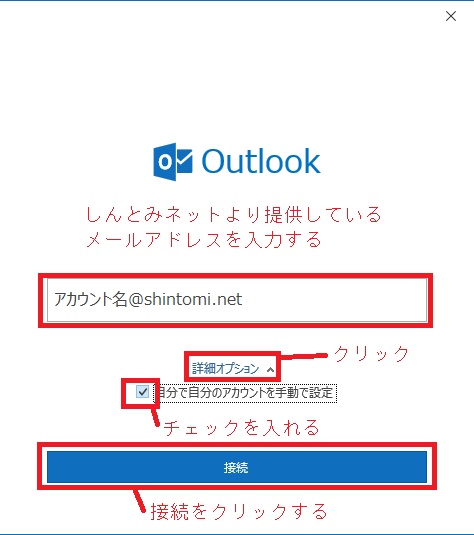
⑤しばらくすると以下の画面が表示されます画面のように「POP」を選択してください
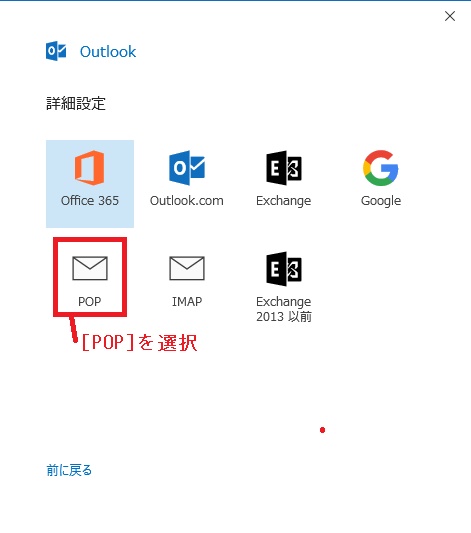
⑥以下の画面が表示されましたら各項目を以下のように変更してください
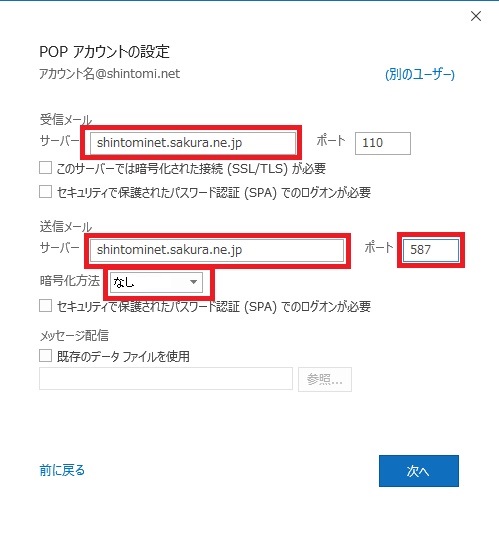
⑦パスワードを入力し「接続」をクリックすると完了です
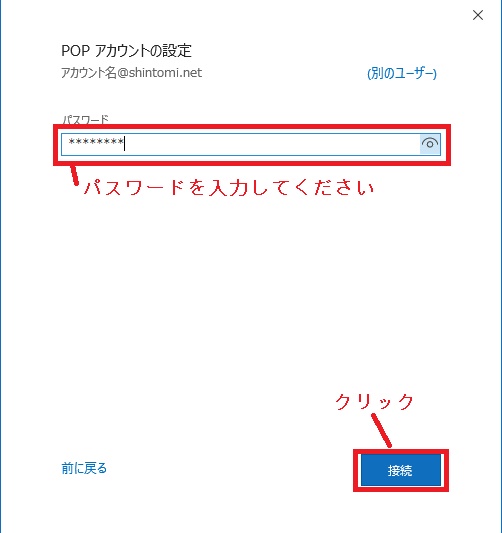
| メールアドレス | メールアドレス |
|---|---|
| ユーザ名 | メールアドレス |
| パスワード | メールパスワード |
| アカウント名 | 任意の文字列(お名前等) |
| この名前を使用してメッセージを送信 | 任意の文字列(お名前等) |
| 受信メール サーバ | shintominet.sakura.ne.jp |
| アカウントの種類(A) | POP3 あるいは IMAP |
| 送信(SMTP)メールサーバ | shintominet.sakura.ne.jp |
| 送信サーバは認証が必要 | チェックあり |
| メールの送信に同じユーザ名とパスワードを使う | チェックあり |
| 受信メールにSSLを使う | チェックなし |
| 送信メールにSSLを使う | チェックなし |
その他のメールソフトをご利用の方
こちらのサイトに別のメールソフトの設定方法が記載されていますのでご確認ください。
サイト上の説明を確認し、メールアドレス等はしんとみネットのメールアドレス・パスワードを入力してください。
サーバーアドレス等は上記の表をご確認ください。
操作関連
Windows Updateは「設定」の「更新とセキュリティ」から実行します。
故障修理
現在の故障状態をご確認後ご提案いたしますのでまずはご相談ください。
メーカーの保証期間が切れている場合、買い替えを行った方が安くなるケースもございます。
パソコンが起動しない場合、様々な原因がございます。
以下の手順で起動できない場合故障が考えられます。
当社では持ち込みワンコイン診断等も行っておりますのでお気軽にご相談ください。
1,電源ケーブルがきちんと差し込まれているか確認
2,USB等が刺さっている場合はすべての機器をPCから切り離す
3,DVDドライブ等に何かディスクが入っていないか確認する
以上をご確認ください。
何も問題がない場合、故障の可能性がございます。
故障状態を確認いたします。まずはご相談ください。
故障状態によって、修理や買い替えのご案内を行います。
修理が不可能な場合、新たなPCのご提案をいたします。
今までのPCでデータが取り出せる場合もございます。
パソコン内のデータ基本的には残しますが、残せない可能性もあります。データが消えてしまった時のために、事前にデータバックアップをとっていただけますようお願いいたします。 パソコンが起動できないなどの理由で事前にバックアップが取れない場合、当社でも注意を払って対応いたしますが、データ消失の可能性があるということをご了承ください。 万が一データが消えてしまっても弊社では責任を負いかねます。
ケーブル関係か内部のメモリ関係のトラブルの可能性があります。
修理が必要ない場合がありますので、まずはケーブルを確認してください。
メモリ関連の故障の場合は当社でも部品交換等は可能ですのでご連絡頂けますようお願いいたします。
西米良インターネット
インターネットに接続できない場合
インターネットが接続できない場合、以下の手順を行ってください。
1,ご利用中の端末(パソコン・スマートフォン)の電源を切る。
2,無線ルータの電源をOFFにする(コンセントプラグを抜く)。
3,電源を抜いたまま10 秒程度放置。
4,無線ルータの電源をONにする(コンセントプラグを挿す)。
5,ルータの電源ランプが点灯していることを確認後端末の電源をONにする。
上記作業を行ってもインターネットに接続できない場合はしんとみネットへお問い合わせください。
STEP1 Outlookを起動
①ソフト一覧よりOutlookを起動します。

STEP2 メールアカウント設定画面の表示
①メールアドレスを入力
②「詳細オプション」クリック
③「自分で自分のアカウントを手動で設定」にチェックON
④「接続」をクリック
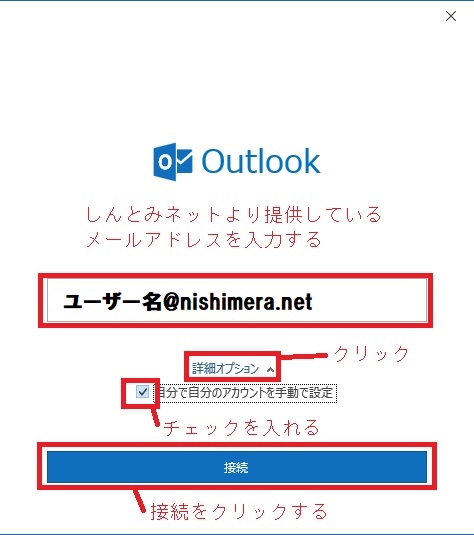
⑤しばらくすると以下の画面が表示されます画面のように「POP」を選択してください
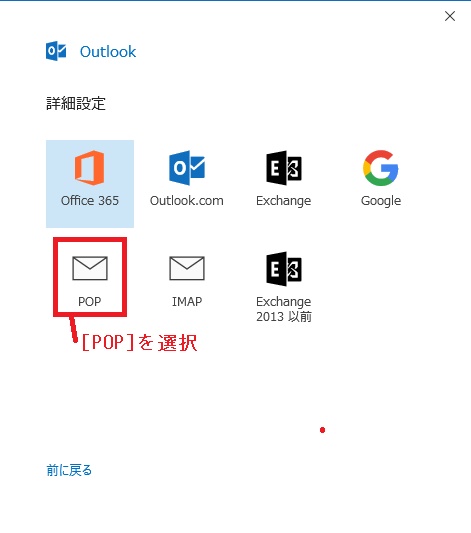
⑥以下の画面が表示されましたら各項目を以下のように変更してください
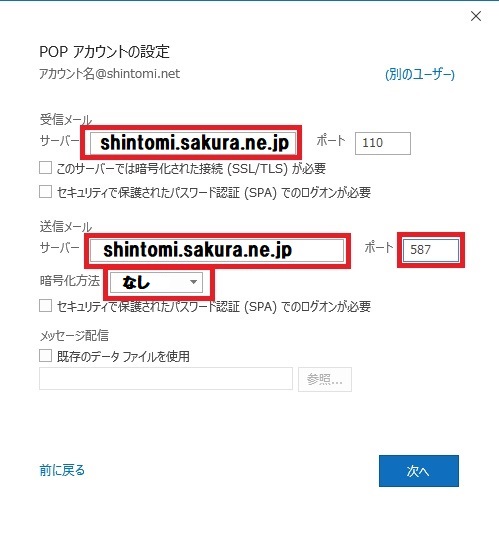
⑦パスワードを入力し「接続」をクリックすると完了です
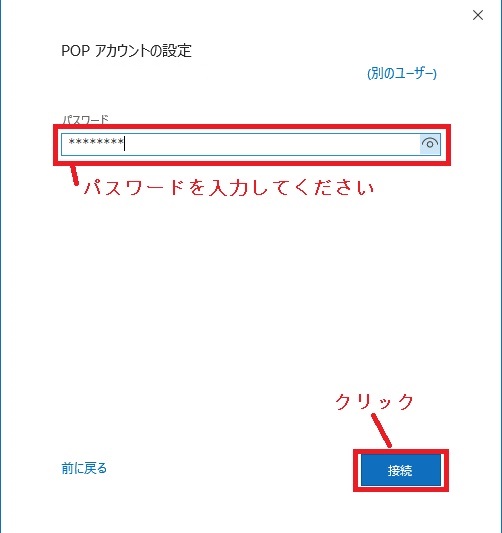
| メールアドレス | メールアドレス |
|---|---|
| ユーザ名 | メールアドレス |
| パスワード | メールパスワード |
| アカウント名 | 任意の文字列(お名前等) |
| この名前を使用してメッセージを送信 | 任意の文字列(お名前等) |
| 受信メール サーバ | shintomi.sakura.ne.jp |
| アカウントの種類(A) | POP3 あるいは IMAP |
| 送信(SMTP)メールサーバ | shintomi.sakura.ne.jp |
| 送信サーバは認証が必要 | チェックあり |
| メールの送信に同じユーザ名とパスワードを使う | チェックあり |
| 受信メールにSSLを使う | チェックなし |
| 送信メールにSSLを使う | チェックなし |
西米良村インターネットではお客様が購入した無線ルータにてご利用になるには当社への連絡が必要になる場合がございます。
新たな機器を購入しましたら以下のフォームからご連絡をお願いいたします。
WIFIルータの接続方法をご案内します。
お住まいの種類によって接続方法が違いますのでご確認ください。
以下の案内画像を選択するとPDFで表示できます。
一般住宅にお住まいの方

集合住宅にお住まいの方

一部その他接続方法

購入
現在パソコンをどの様な目的に使用しているのかご確認後最適なパソコンを提案いたします。
お見積り等も可能ですのでご相談ください。



